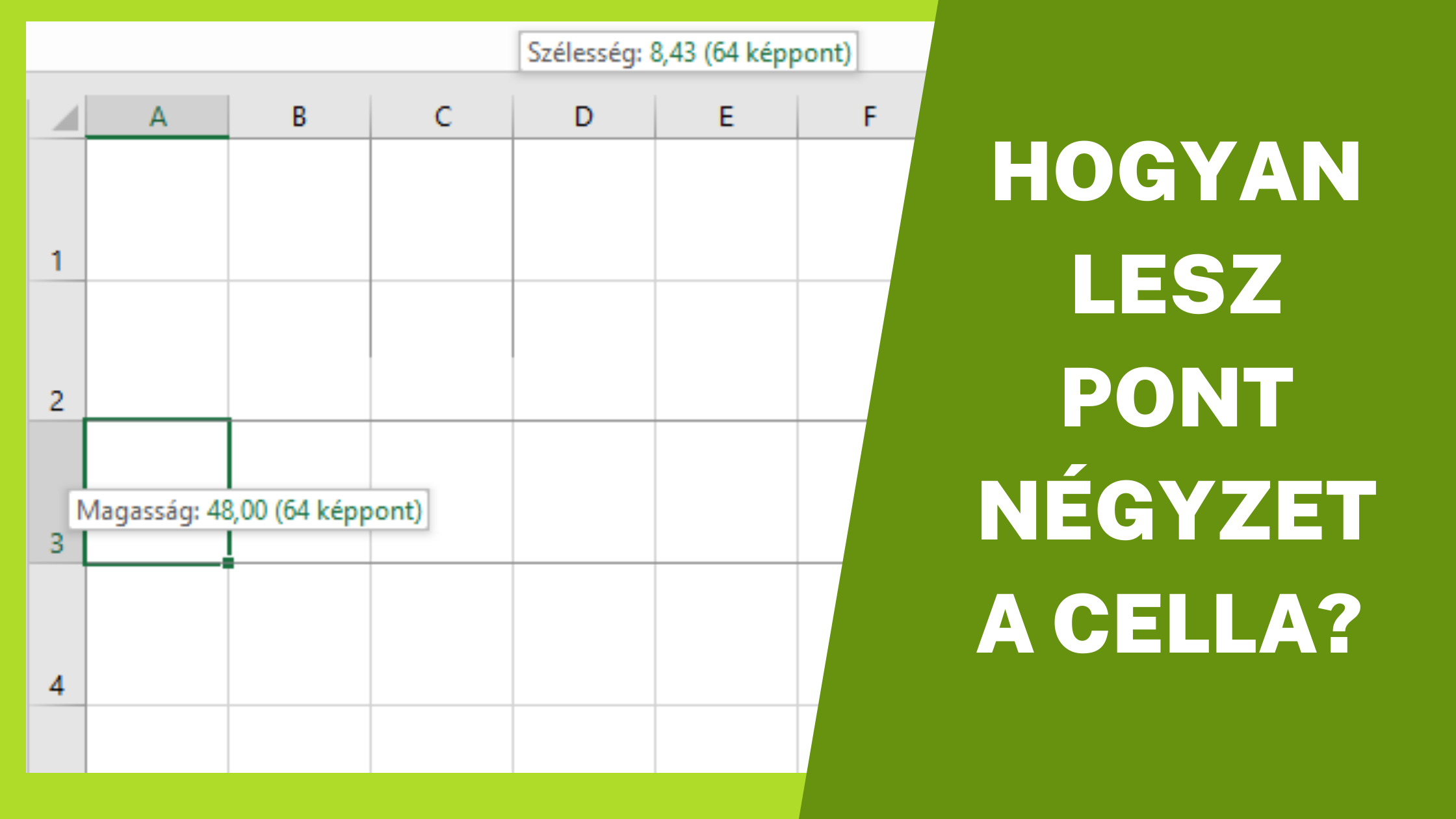
oszlopsorcella Archives Azonnal használható Excel tippek
Egy oszlop és egy sor egyidejű rögzítése kissé bonyolultabb, hacsak nem csak a bal oszlopot és a felső sort akarja rögzíteni, mivel ezek a lehetőségek mindig rendelkezésre állnak. Oszlopok és sorok egyidejű rögzítéséhez kattintson az alábbi cellára és a rögzíteni kívánt ablaktábláktól jobbra .
EXCEL 2016
Válassza a Nézet > Panelek rögzítése > Ablaktábla rögzítése lehetőséget. Sorok és oszlopok rögzítésének megszüntetése Válassza a Nézet lap Ablak csoportjában az Ablaktábla feloldása parancsot. Megjegyzés: Ha nem látható a Nézet lap, valószínűleg az Excel Starter alkalmazást használja. A Starter nem minden Excel támogatott.

Excel sor rögzítése Panelek rögzítése Excelneked.hu
Egy cella oszlop- és sorazonosítóból áll, amelyik elé teszed a $ jelet, azt rögzíteni. Így négy eset lehetséges B2 - relatív hivatkozás, másolás során sem az oszlop, sem a sor nem rögzített $B$2 - abszolút hivatkozás, mind az oszlop, mind a sor rögzített a másolás során $B2 - vegyes hivatkozás, másolás során csak az oszlop rögzített

Ablaktábla rögzítése Excelben YouTube
Az adott sor és a felette lévő összes sor rögzítéséhez jelöljön ki egy sort, oszlopot vagy cellát, majd kattintson a Panelek rögzítése menügombra. Ekkor három lehetőség közül választhat. Általában az ablaktáblának a kijelölt cella vagy cellák felett és azoktól balra található területét szokás rögzíteni.

Excel Első Sor Rögzítése Az Első Sorok Vagy Oszlopok RöGzíTéSe A Panelek RöGzíTéSéVel A Mac
A SZORZÁS függvény számok, cellák és tartományok szorzására használható. A SZORZAT függvényben legfeljebb 255 szám vagy cellahivatkozás kombinációja adható meg. A =SZORZÁS (A2;A4:A15;12;E3:E5;150;G4;H4:J6) képlet például összeszorz két egyetlen cellát (A2 és G4), két számot (12 és 150) és három tartományt (A4:A15, E3:E5 és H4:J6). Számok osztása

Fejléc rögzítés másképp Azonnal használható Excel tippek
Sor és oszlop rögzítése Excelben Most, hogy tudjuk rögzíteni az első sort és az első oszlopot, nézzük meg azt is, amikor egyszerre szeretném rögzíteni a sort és oszlopot. Itt is nézzünk meg két példát, elsőben csak egy sort és egy oszlopot szeretnénk rögzíteni.
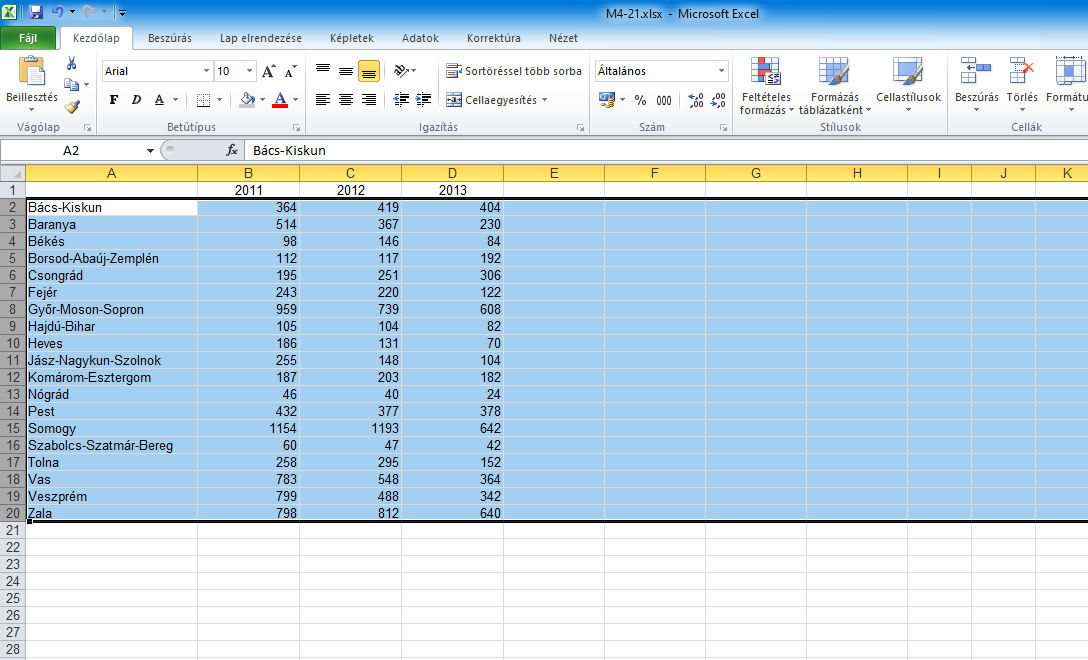
Excel sormagasság állítási lehetőségek GevaPC Tudástár
About Press Copyright Contact us Creators Advertise Developers Terms Privacy Policy & Safety How YouTube works Test new features NFL Sunday Ticket Press Copyright.

Excel sor rögzítése Panelek rögzítése Excelneked.hu
Egy több oldalból nyomtatható munkalapon minden oldalra kinyomtathatja az oszlopfejléceket, így az oszlopfejlécek minden oldalon láthatók lesznek. Nyomtatási címek Windows. Fent ismétlődő sorok csoportjában írja be a következőt: "$1:$1" (az ábrán látható módon). Két fejlécsor nyomtatáshoz írja be a következőt: "$1:$2".

Minden ami Excel Panelek (sorok és oszlopok) rögzítése YouTube
Az Excel Sor rögzítése funkciójának használatához egyszerűen válassza ki a rögzíteni kívánt sort, és kattintson a Nézet fülre az eszköztáron. Ezután a Windows csoportban kattintson az Ablak rögzítése elemre, és válassza a Sor rögzítése a tetejére lehetőséget. Ha ezt megtette, a kiválasztott sor mozdulatlan marad.

How to Sort Range Using VBA in Excel (6 Examples) ExcelDemy
Excel sor rögzítése Szabados Ivett által | Kategóriák: Excel tippek, trükkök Az olvashatóság és a könnyebb használat érdekében érdemes rögzíteni azokat a sorokat, oszlopokat, amelyeket a görgetés során szeretnél fixen tudni a táblázat tetején, illetve bal szélén. Megmutatom az összes lehetséges beállítást. […] Olvass tovább

Excel sor rögzítése Panelek rögzítése Excelneked.hu
Sorok és oszlopok rögzítése az Excelben (egyszerű oktatóanyag) Ha bonyolult Excel-táblázatokkal dolgozik, amelyek több tucat sorból vagy oszlopból állnak, előfordulhat, hogy rögzítenie kell a sor- és/vagy oszlopfejléceket, hogy azok a képernyőn maradjanak, így a fejlécek akkor is láthatók lesznek, ha távolabb görget ( lásd a bal oldali képet lent).
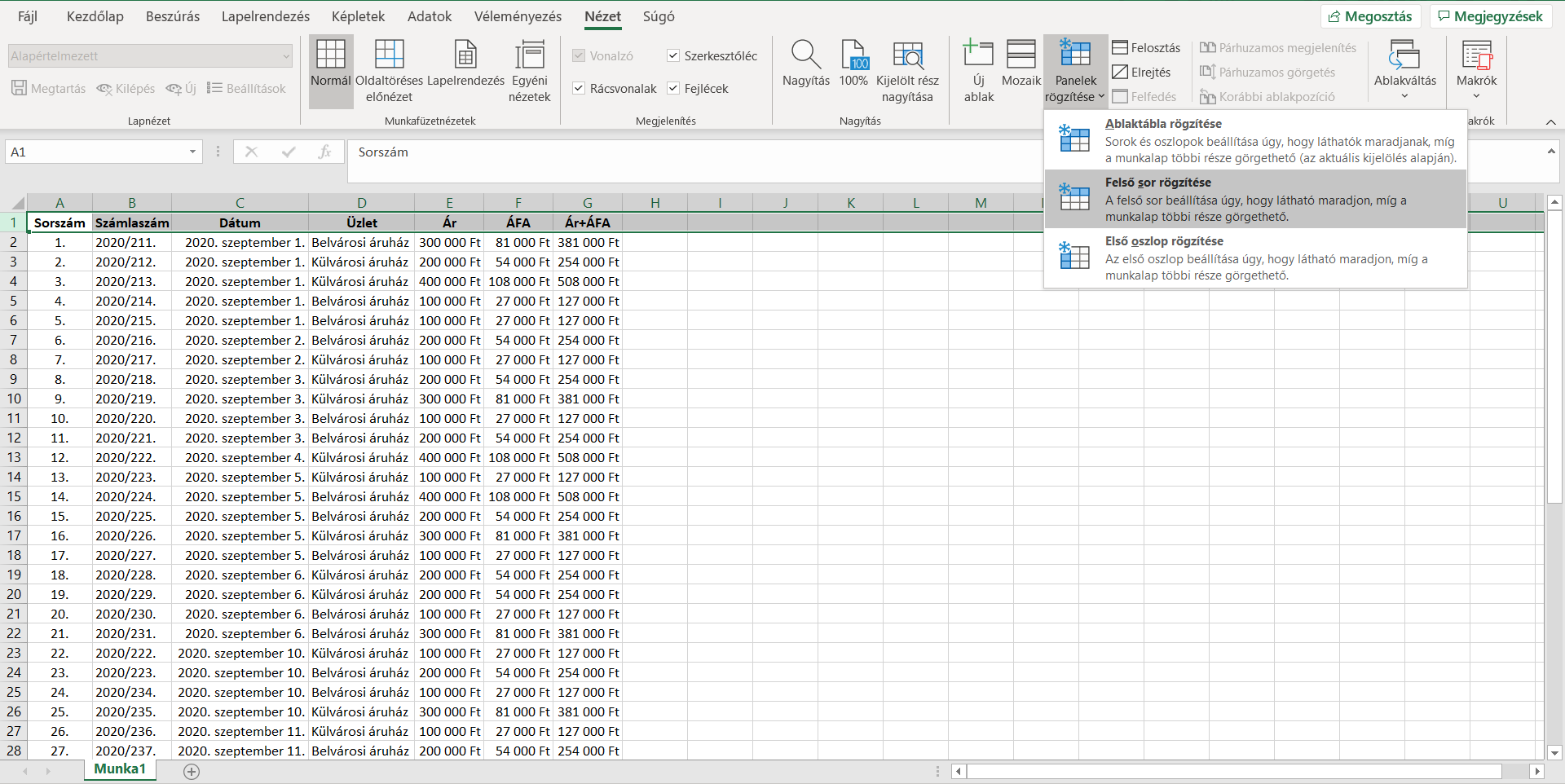
Okostankönyv
Ha szeretné, hogy a sor- vagy oszlopfejlécek a munkalap görgetésekor is mindig láthatók legyenek, zárolhatja az első sort és/vagy oszlopot. Válassza a Nézet > Ablaktábla rögzítése lehetőséget, majd koppintson a megfelelő beállításra. Több sor vagy oszlop rögzítése . Jelölje ki a rögzíteni kívánt utolsó sor alatti.

Excel sor rögzítése Panelek rögzítése Excelneked.hu
Az olvashatóság és a könnyebb használat érdekében érdemes rögzíteni azokat a sorokat, oszlopokat, amelyeket a görgetés során szeretnél fixen tudni a táblázat.

Excel sor rögzítése YouTube
Sor és oszlop rögzítés (nézetek használata) [excel] MRobert 1.25K subscribers Subscribe Subscribed 73 Share 10K views 3 years ago Táblázatkezelés Ha anyagilag is támogatnád a munkám (és NEM.

Excel sor rögzítése Panelek rögzítése Excelneked.hu
Sziasztok!Ebben a videóban a sorok és oszlopok rögzítéséről láthattok egy rövid bemutatót.Lépjetek be a Minden ami Excel - kérdések és válaszok Facebook csop.
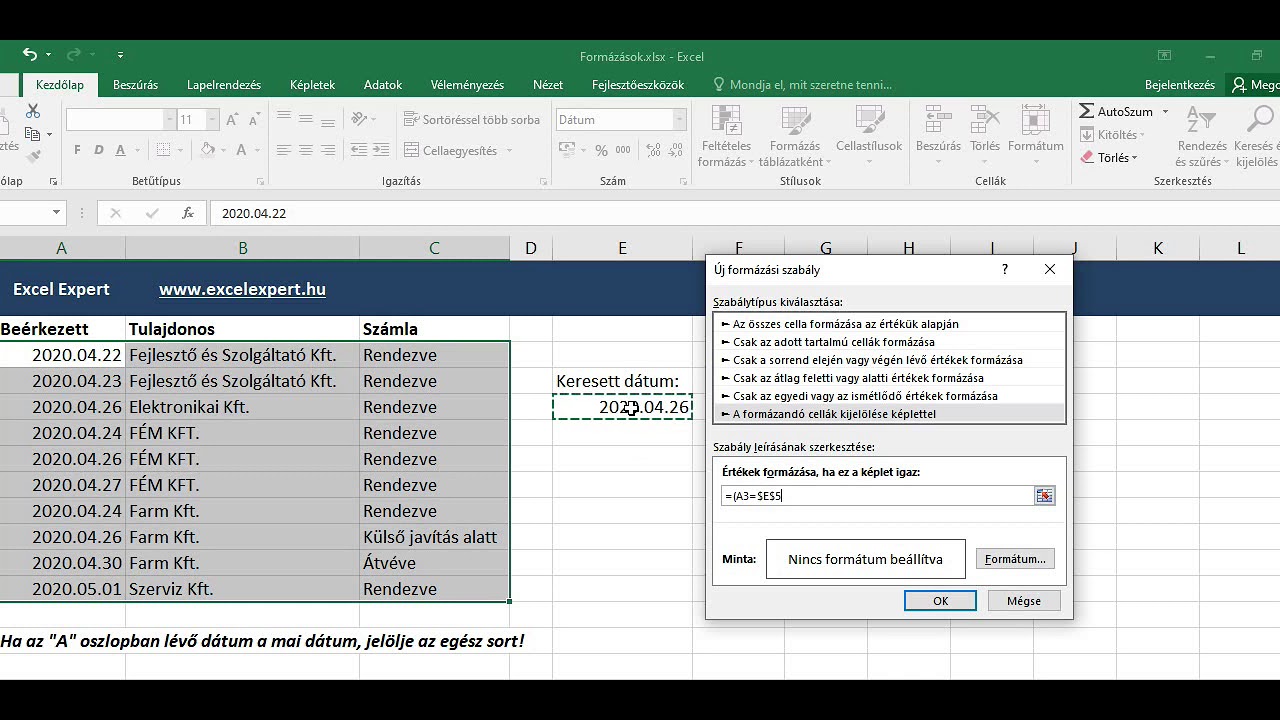
Excel, teljes sor formázása YouTube
Bármikor kikapcsolhatod a sor vagy oszlop rögzítését, egyszerűen válaszd a 'No rows', 'No columns' opciót. Értelemszerűen kikapcsolni is csak 2 lépésben tudod, ha a sor is és az oszlop is rögzítve van. 4. Visszavonható a művelet, azaz bármikor vissza- (és előre)léphetsz a menün található nyilakkal, vagy a Ctrl Z (és Ctrl Y) billentyűkombinációval.